이번 포스팅은 대충 그린 도형을 퓨전 360에서 제공하는 기능으로 정리하여 원하는 모양으로 수정하는 방법을 알아봅시다.
'(주)이십일세기소프트'에서 제공하는 퓨전 360(Fusion 360) 교육을 따라 하는 목적의 포스팅입니다.
* 버전 : Fusion 2.0.18961 x86_64, 한글 기준 *
0. 목표
참고 : (주)이십일세기소프트 블로그 - [오토데스크] Fusion 360 로 기본적인 형상 스케치하는 방법 첫번째 +꿀팁!
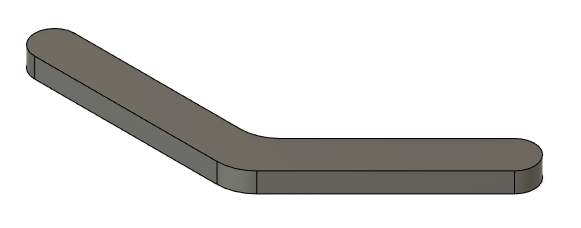
1. 밑 스케치 그리기
1) 작성 > 스케치 작성
을 선택하고 작업 표면을 선택합니다.
2) 작성 > 선
을 선택합니다.
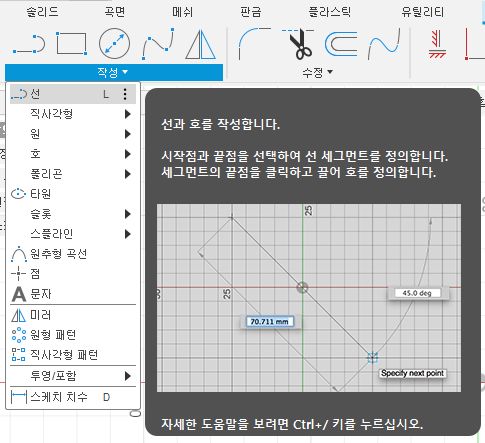
3) 자유롭게 그려줍니다.
밑의 그림을 참고하여 비슷하게 대충 그려줍니다.

2. 구속 조건으로 스케치 수정하기
각종 구속조건을 이용하여 원하는 스케치가 되도록 수정합시다.
2-1. 평행선
선택한 두 선을 같은 방향으로 맞춰주는 기능입니다.
1) 구속조건 > 평행선
을 선택합니다.
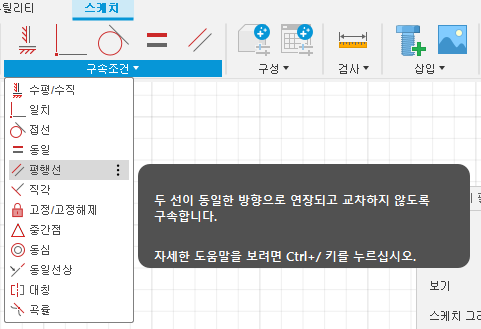
2) 평행을 맞출 두 선을 선택합니다.
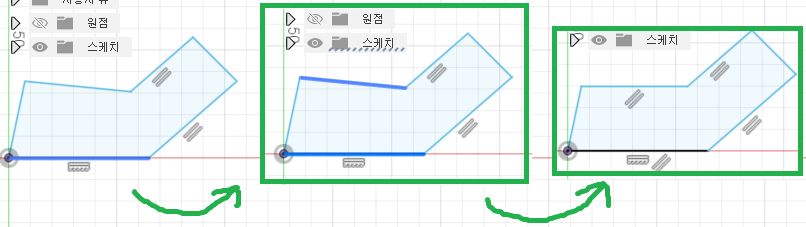
2-2. 수평/수직
지정된 선이나 두 개의 점이 수직 혹은 수평이 되도록 배치하는 기능입니다.
1) 구속조건 > 수평/수직
을 선택합니다.
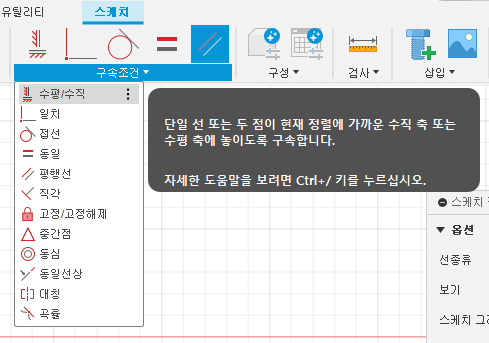
2) 수직으로 만들 선을 클릭해 줍니다.
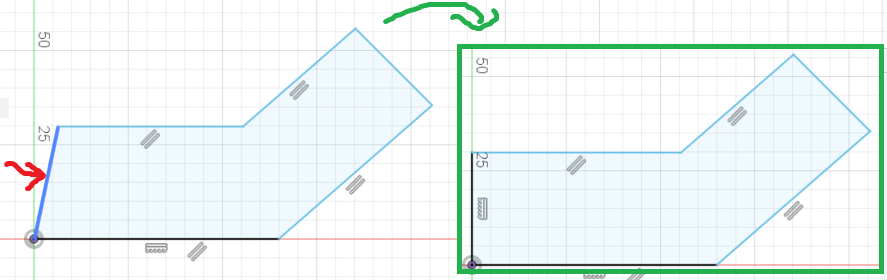
2-3. 각도 맞추기
원하는 각도로 기울기를 조절하는 기능입니다.
1) 작성 > 스케치 치수
를 선택합니다.
2) 각도를 지정할 2개의 선을 선택합니다.
3) 45를 입력하여 45도가 되도록 합니다.
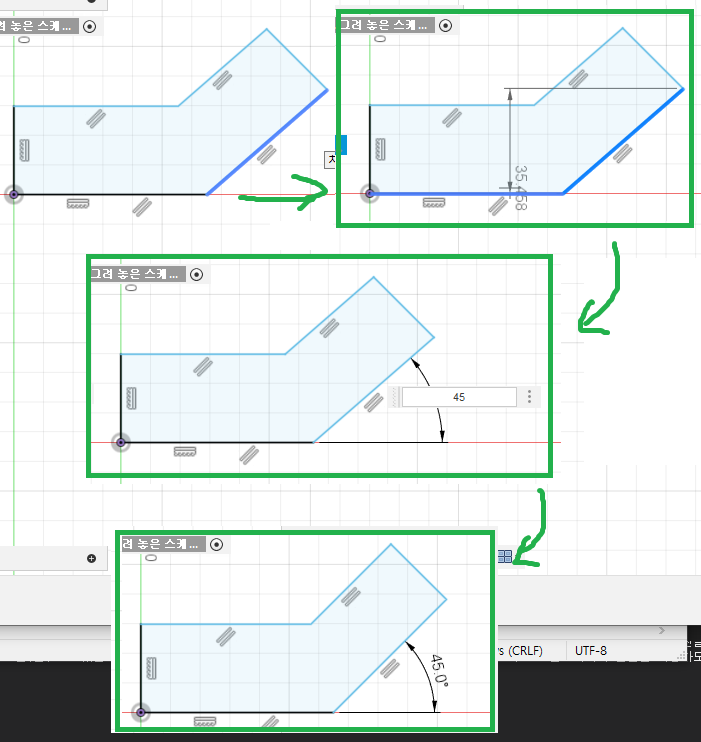
2-4. 직각
두 선을 직각이 되도록 해주는 기능입니다.
1) 구속 조건 > 직각
을 선택합니다.
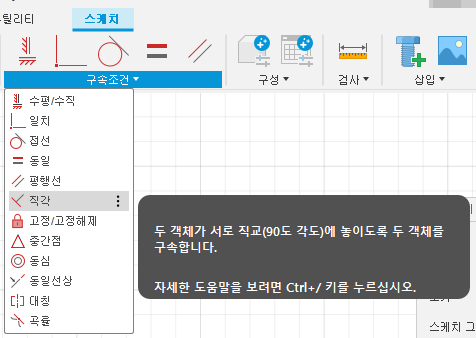
2) 직각으로 만들 두 선을 선택합니다.
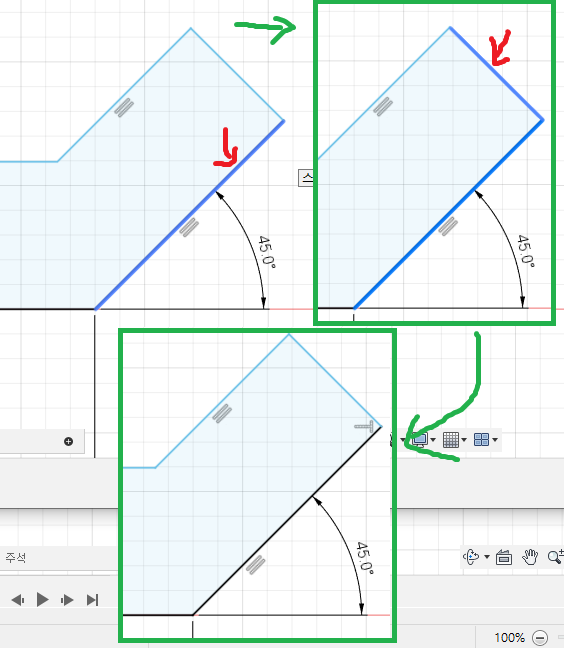
위에서 적용한 구속 조건 때문에 윗부분은 직각이 되므로 추가로 작업할 필요는 없습니다.
만약 윗부분이 직각이 되지 않았다면 똑같이 적용하면 됩니다.
3. 치수를 조절하여 스케치 수정하기
치수를 조절하면 자동으로 변형이 일어납니다.
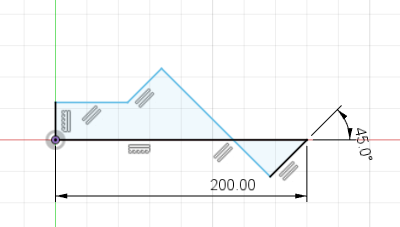
이 현상에 주의하며 작업해야 합니다.
3-1. 밑 작업
변형이 일어나도 모양이 유지되도록 오른쪽 위의 선을 멀리 옮깁니다.
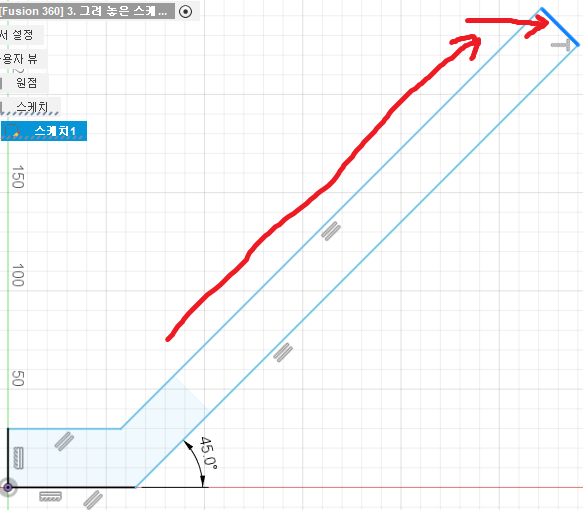
3-2. 아랫선과 오른쪽 선 치수 입력
1) 작성 > 스케치 치수
를 선택하고
아랫선을 클릭한 다음 치수를 500mm로 만들어 봅시다.

2) 왼쪽 선은 100mm로 만듭니다.
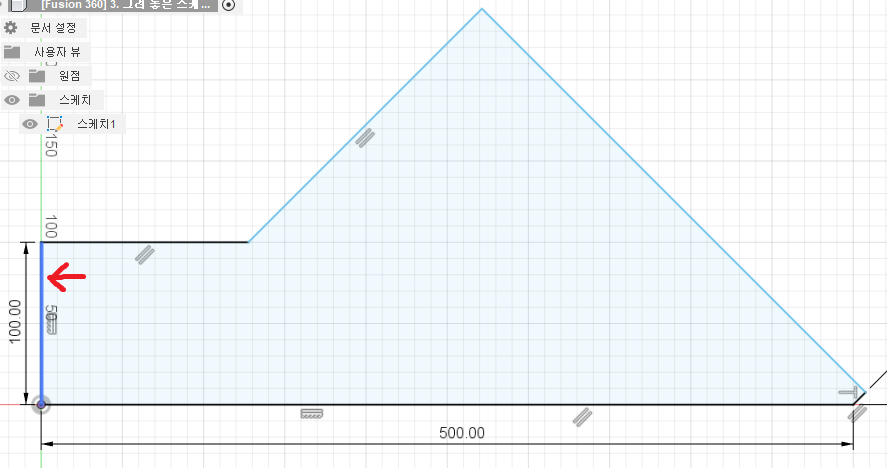
3-2. '동일' 구속조건으로 동일 크기 유지하기
아랫선과 오른쪽 아랫선은 같은 크기여야 합니다.
이럴 때 치수가 변경돼도 같은 크기를 유지하게 해주는 구속조건이 '동일'입니다.
1) 구속조건 > 동일
을 선택합니다.

2) 아랫선과 오른쪽 아랫선을 선택합니다.
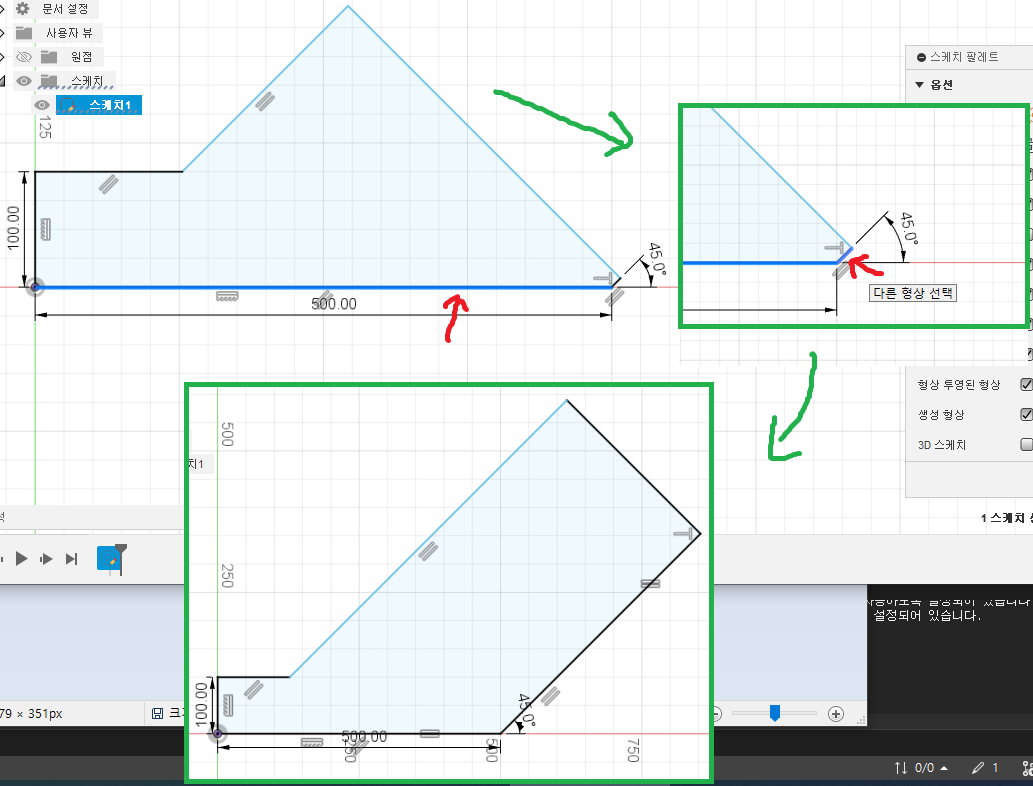
아랫선 2개는 '동일'이 되었습니다.
3) 윗선 2개도 똑같이 해줍시다.
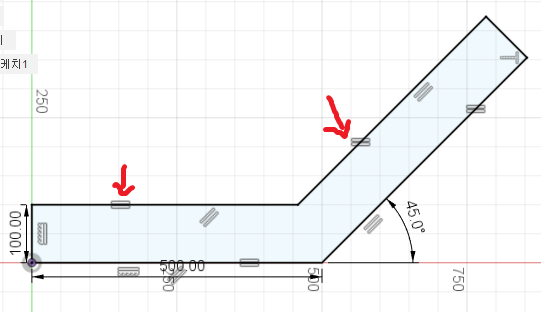
이제 원하는 기본 모양이 되었습니다.
변경하는 순서는 크게 중요하지 않습니다.
4. 양쪽에 원 넣기
1) 양쪽 끝의 선을 점선으로 바꾸겠습니다.
(점선은 보이지 않는 선을 의미합니다.)
변경할 선을 선택하고 '스케치 팔레트'에서 '생성'을 선택합니다.

선이 점선으로 바뀌었습니다.
2) 작성 > 원
을 선택합니다.
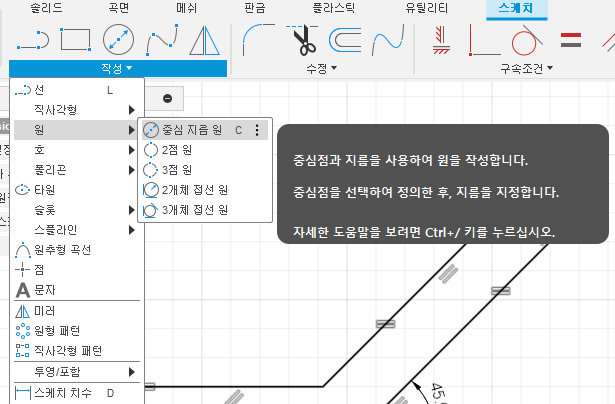
2) 중심점을 중간에 배치하고 100mm짜리 원을 그려줍니다.
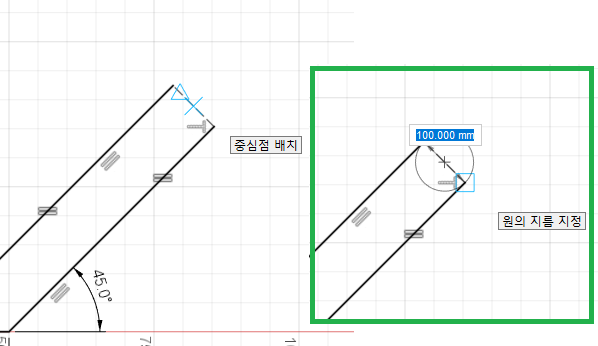
3) 반대편에도 그려줍니다.
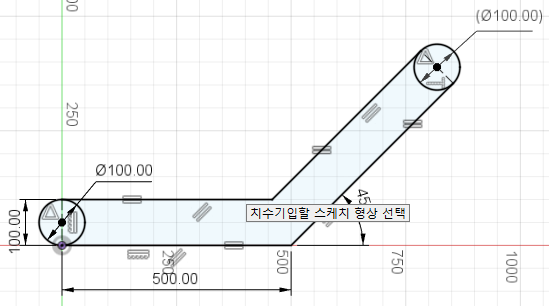
5. 부드러운 모서리 만들기
모서리에 라운드가 적용된 것처럼 둥그렇게 만들겠습니다.
1) 수정 > 필렛
을 선택합니다.
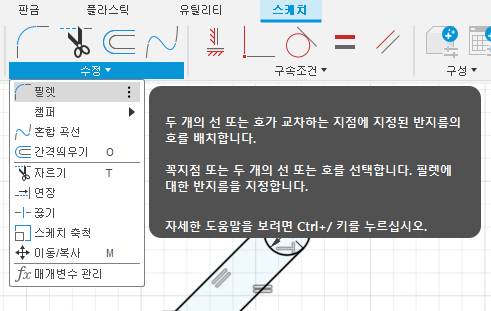
2) 부드러운 모서리를 만들 2개의 선을 선택해 줍니다.
3) 반지름은 100mm를 입력합니다.
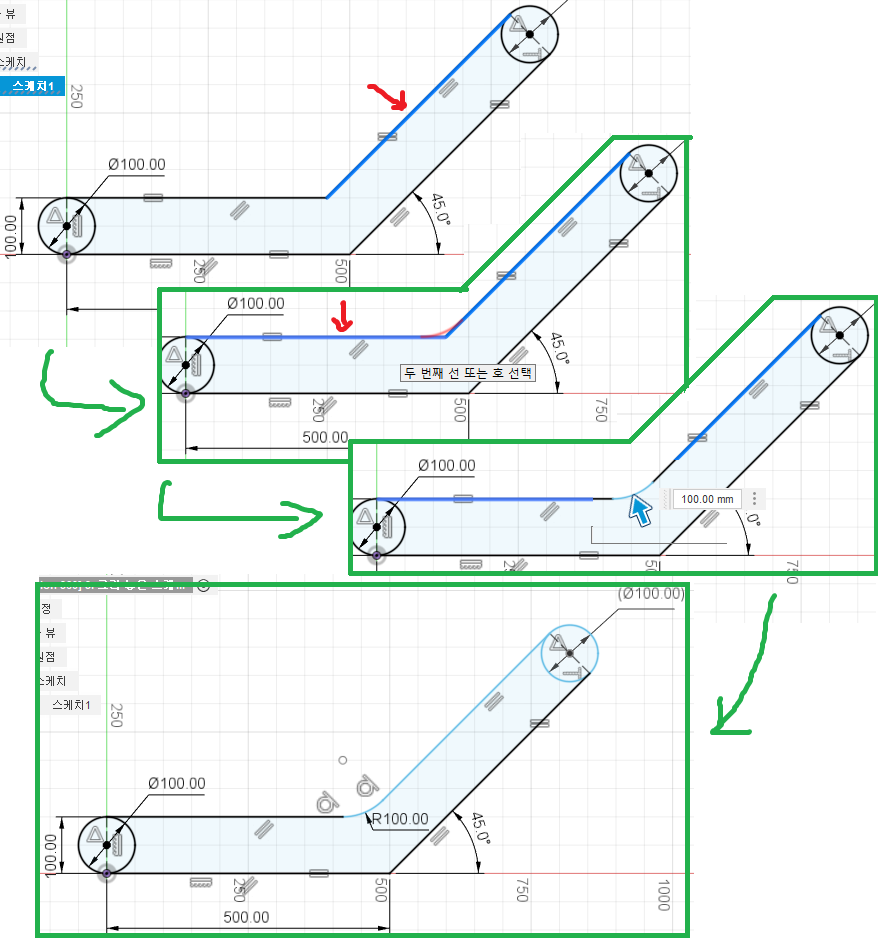
4) 아래쪽도 똑같이 해줍니다.
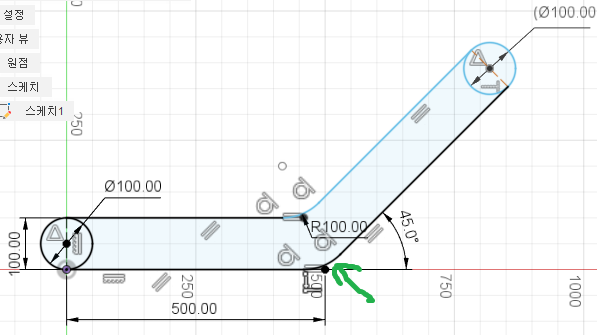
5) '스케치 마무리'를 클릭하여 스케치를 마무리합니다.
6. 돌출
이제 '밀고 당기기'로 돌출시켜 모델을 완성해 봅시다.
1) 수정 > 밀고 당기기
를 선택합니다.
2) 돌출시킬 면을 모두 선택합니다.
(여기서는 3개입니다.)
3) 50을 입력하여 50mm돌출시킵니다.
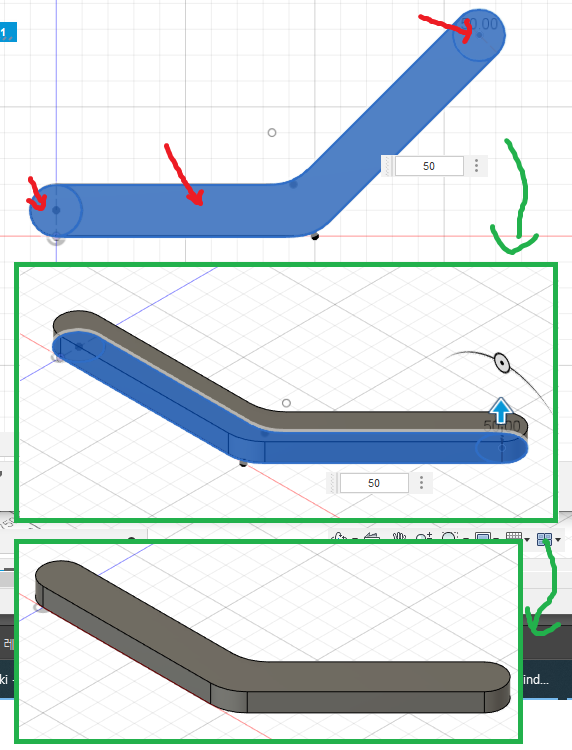
마무리
'(주)이십일세기소프트'에서 제공하는 퓨전 360(Fusion 360) 팁 포스팅에는 완성 그림이 다릅니다.
따라 해보려고 했는데.....모...모르겠는데요!!!!








